티스토리 뷰
파워포인트 세로로 변경해봐요
이번 시간에는 파워포인트의 세로 변경 얘기를 좀 해보도록 하겠습니다. 일반적으로 우리는 발표하는 경우에 파워포인트 프로그램을 많이들 사용하시는데요. 그렇기 일반적인 파워포인트 화면은 더 많은 사람들이 직관적으로 발표자료를 확인할 수 있게 옆으로 와이드한 형태, 즉 가로 형태의 슬라이드를 기본으로 사용하고 있습니다.
하지만, 언제나 예외는 존재하죠. 때로는 문서 형식의 파워포인트 슬라이드가 필요한 경우도 발생하는데요! 하지만 일반적으로 세로 형식을 사용하는 문서처럼 파워포인트 슬라이드를 활용하기 위해서는 파워포인트의 설정을 바꿔야 합니다. 그럼 그 방법 지금부터 알아보도록 해요.
파워포인트 슬라이드 세로 설정하기
방법
파워포인트의 슬라이드는 기본적으로 가로 형태인데요. 그 설정을 변경하는 방법은 어렵지 않습니다. 이 글의 순서만 따라오시면 되요!

먼저, 위 화면과 같은 가로 형태가 가장 기본의 파워포인트 설정이랍니다. 발표를 하거나, 직관적으로 화면을 바라보기에는 좋은 구성이지만, 문서 형태의 이미지 파일을 넣거나, 구성을 바꾸기에는 공간이 부족하죠? 이럴 때에는 디자인 탭으로 가주셔야 하는데요.
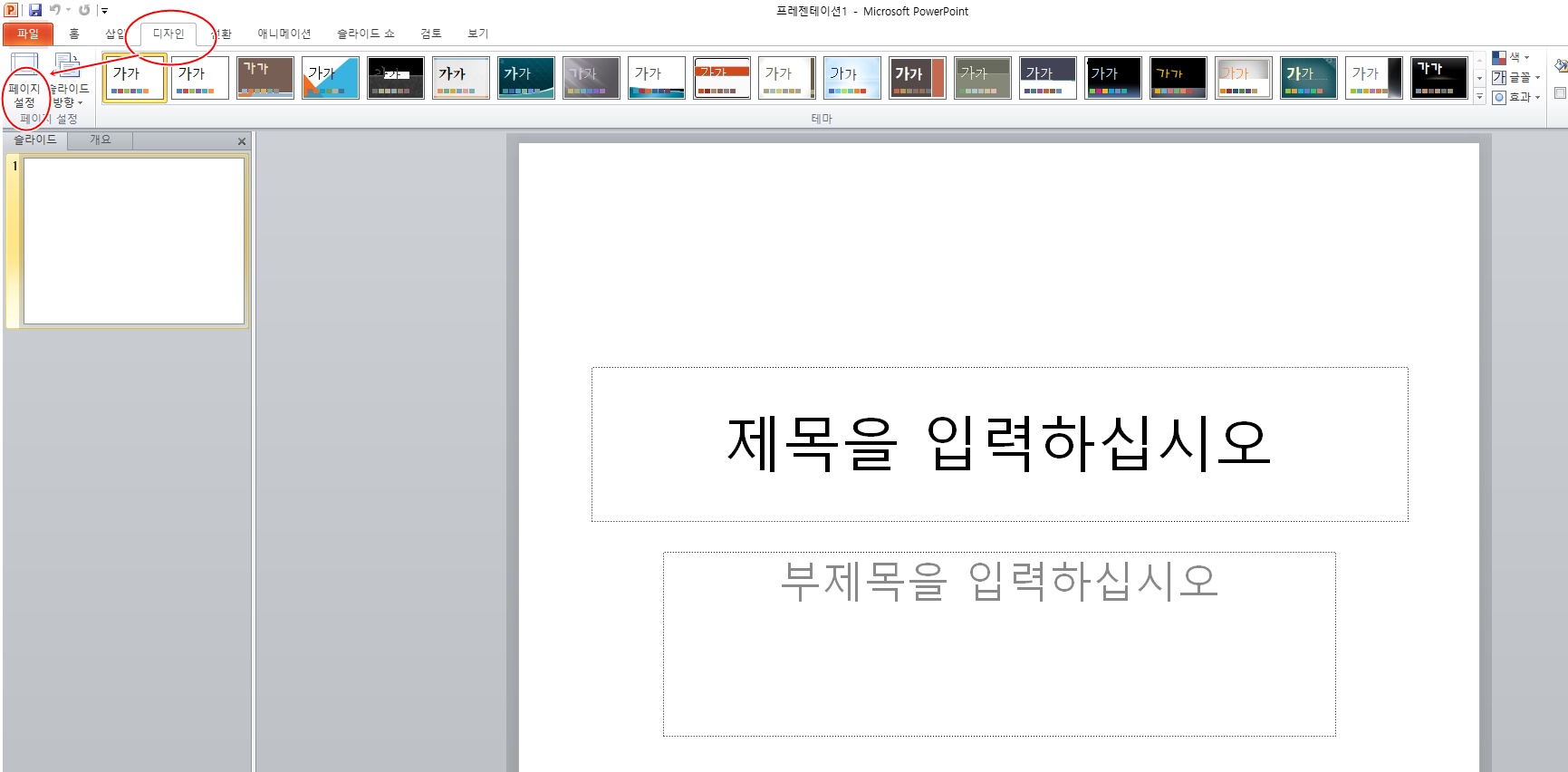
좌측 상단에 보시면 파일 / 홈 / 삽입 / 디자인 등등 메뉴들이 보이시죠? 혹시 이런 것이 전혀 익숙하지 않을 분들을 ㅜ이해 제가 빨간색 동그라미로 위 사진에 표시를 해놓았어요! 디자인 탭을 클릭하면 여러가지 구성들이 나오는데, 여기서 다시 한번 제가 동그라미 친 부분인 페이지 설정을 클릭해주세요.

이 다음 또한 너무나 간단합니다. 위의 페이지 설정을 누르면 관련 항목들이 등장하는데요. 여기서 우리는 방향 카테고리에서 슬라이드의 방향을 세로로 변경만 해주시면 됩니다. 너무 간단하죠?
파워포인트 격자점 넣는 방법!
너무나 간단한 내용이었던 만큼, 그냥 가기는 아쉬워서 한 가지 정보를 더 준비해보았는데요. 일반적으로 파워포인트를 통해 자료를 만들다 보면, 이미지를 삽입하거나 ,표를 삽입하는 일이 정말 많은데요. 그런데, 아무래도 발표자료가 대부분인만큼 깔끔한 형태를 추구할 필요가 정말 큰 것이 사실입니다.
그 중의 하나는 바로 좌우 균형인데요. 내가 넣고자 하는 이미지가 원하는 자리에 균형있게 놓였는지를 체크하기 위해서는 정확함을 추구하는 것이 좋겠죠? 오늘은 이를 위한 격자점 설정하기 방법을 말씀드릴게요.
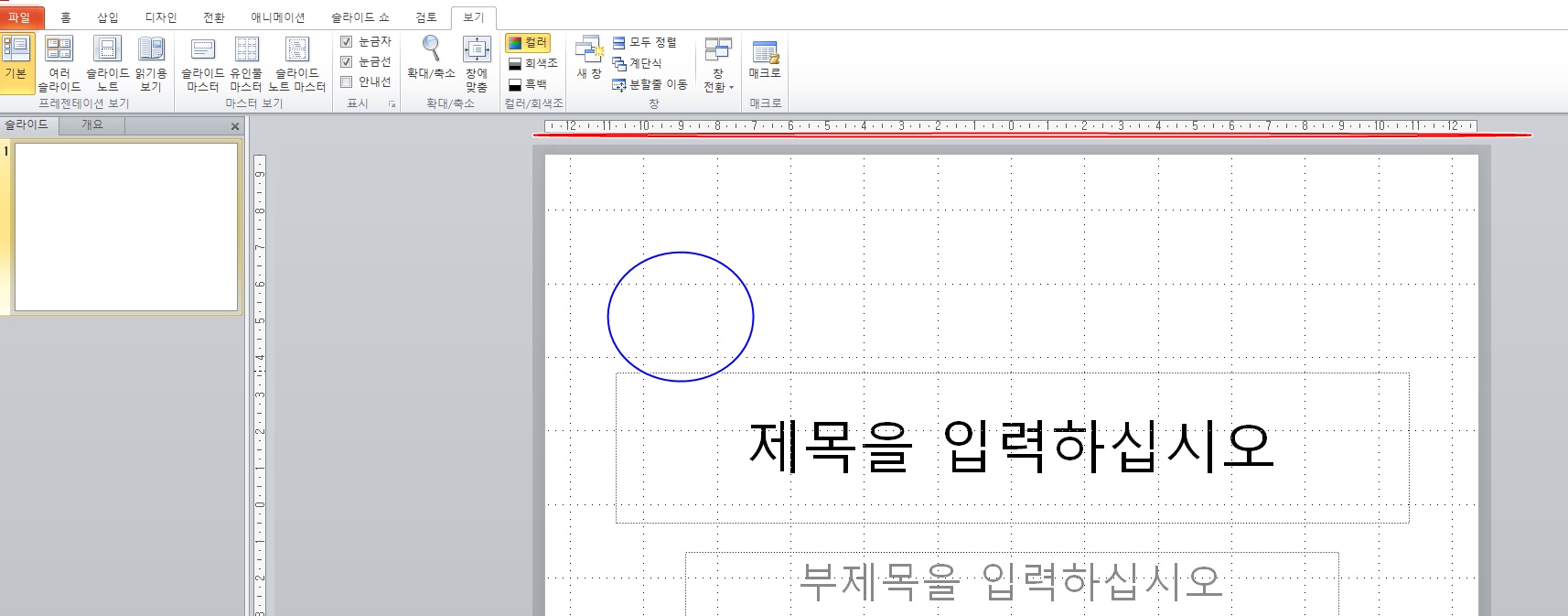
아까 슬라이드 방향 설정을 위해서 디자인 탭으로 들어가셨던 것 기억하시죠? 이번에는 맨 끝에 위치한 "보기" 탭으로 들어가주세요. 그러면 위 화면과 같이 눈금자, 눈금선 등의 표시를 설정할 수 있는데요. 화면에서 제가 빨간색으로 표시한 것이 눈금자이며, 파란색 동그라미 친 것이 눈금선입니다. 개인적으로는 눈금자보다는 눈금선을 통해 위치를 설정해서 자료를 만드는 것이 결과물도 깔끔했었는데..편하신 데로 사용하시면 좋을 것 같습니다.
이상으로 오늘은 파워포인트의 세로 슬라이드 활용법, 그리고 격자점(눈금선)의 설정법까지 알아보았습니다!
'테크 관련 꿀팁 > IT 꿀팁' 카테고리의 다른 글
| 키보드 자음 모음 분리 해결 방법! 간단해요 (0) | 2022.01.31 |
|---|---|
| 디카르고 카카오와의 관련성과 상폐 (0) | 2021.11.17 |
| 카카오톡 생일 설정 방법 (0) | 2021.07.22 |
| 페이스북 고객센터 전화번호 및 연락 방법 찾으셨나요? (2) | 2021.05.01 |
| 중국 관련 코인 총 정리본 (0) | 2021.04.19 |

