티스토리 뷰
윈도우10 갑작스레 안되는 블루투스, 해결해봐요!
오늘은 노트북을 사용하시는 분들께 종종 발생하는 노트북 블루투스 오류에 대한 해결 방법을 알아보려고 합니다! 만일 윈도우 운영체제를 사용하는 노트북을 쓰시는 분이라면, 내 의사와는 반하게 작동해버리는 업데이트 때문에 종종 골치를 앓아보신 경험이 있으실 것 같습니다.
저 또한 마찬가지인데요. 분명히 어제 아무런 설정없이 노트북을 잘 사용하고 종료를 눌렀는데, 오늘 다시 켜보니까 갑자기 업데이트를 하고 켠다면서 오랜 시간동안 만질 수 없는 상태가 되버렸더라구요. 오늘은 여기에 한 가지 더욱 추가되었는데요. 업데이트를 마쳤을 때부터 갑자기 블루투스를 이용하는 마우스를 비롯해서 주변 기기가 동작을 안하는거에요.
저는 어쩔 수 없이 노트북 키패드를 통해 손가락으로 찾고 찾아서 이에 대한 해결 방법을 찾았는데요. 혹시 저와 같은 증상을 가지고 있으실 분들이 있을 것 같아서 오늘은 노트북에서 업데이트 등으로 인해 블루투스가 갑자기 안될 때의 해결 방법을 알아보도록 하겠습니다. 바로 시작할게요!!
노트북 블루투스가 안되는 원인
제가 위에서 들었던 예시와 같이, 일반적으로 노트북의 블루투스가 안되는 원인은 바로 소프트웨어의 업데이트 때문입니다. 만일 노트북에서 최근에 어떤 윈도우 업데이트 같은 것도 하지 않았는데 갑자기 이런 오류가 생긴 것이라면 마우스를 비롯한 블르투스 기기에서 문제가 생긴 것은 아닌지를 먼저 확인해주셔야 합니다.
만일 기기 자체의 오류가 있는지 없는지를 확인하기가 곤란하다면, 노트북을 통해 이를 확인하는 방법을 가르켜드리도록 할게요.
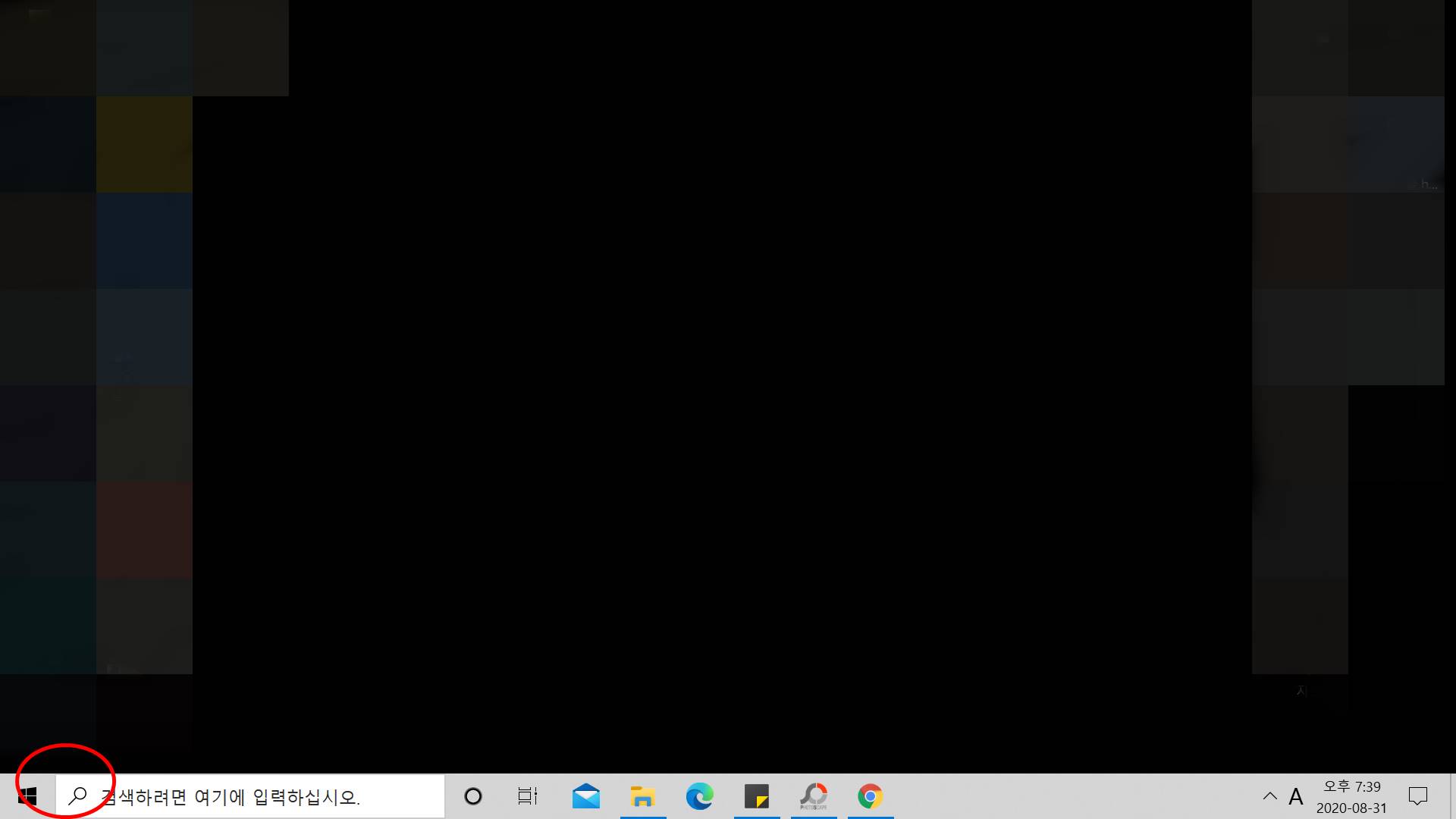

윈도우 10을 쓰시는 분이라면 윈도우 키를 눌르거나 바로 마우스 클릭을 통해 검색창으로 들어가주세요. 윈도우10에서도 다른 버전과 마찬가지로 화면의 좌측 하단 부에 저 검색과 윈도우 키가 있는데요. 여기를 눌러주세요. (혹시 만약 다른 버전의 윈도우라면, 그 버전 윈도우 목록에서 검색을 통해 다음 지시 사항을 따라주세요.)
해당 창에서는 이제 키보드로 입력한 이름의 파일을 찾아야 하는데요. 우리가 해결을 원하는 카테고리는 블루투스이니 검색창에 이를 입력해주셔야 합니다. 하지만 한글로 치면 나오지 않으니, bluetooth라고 적어주세요.
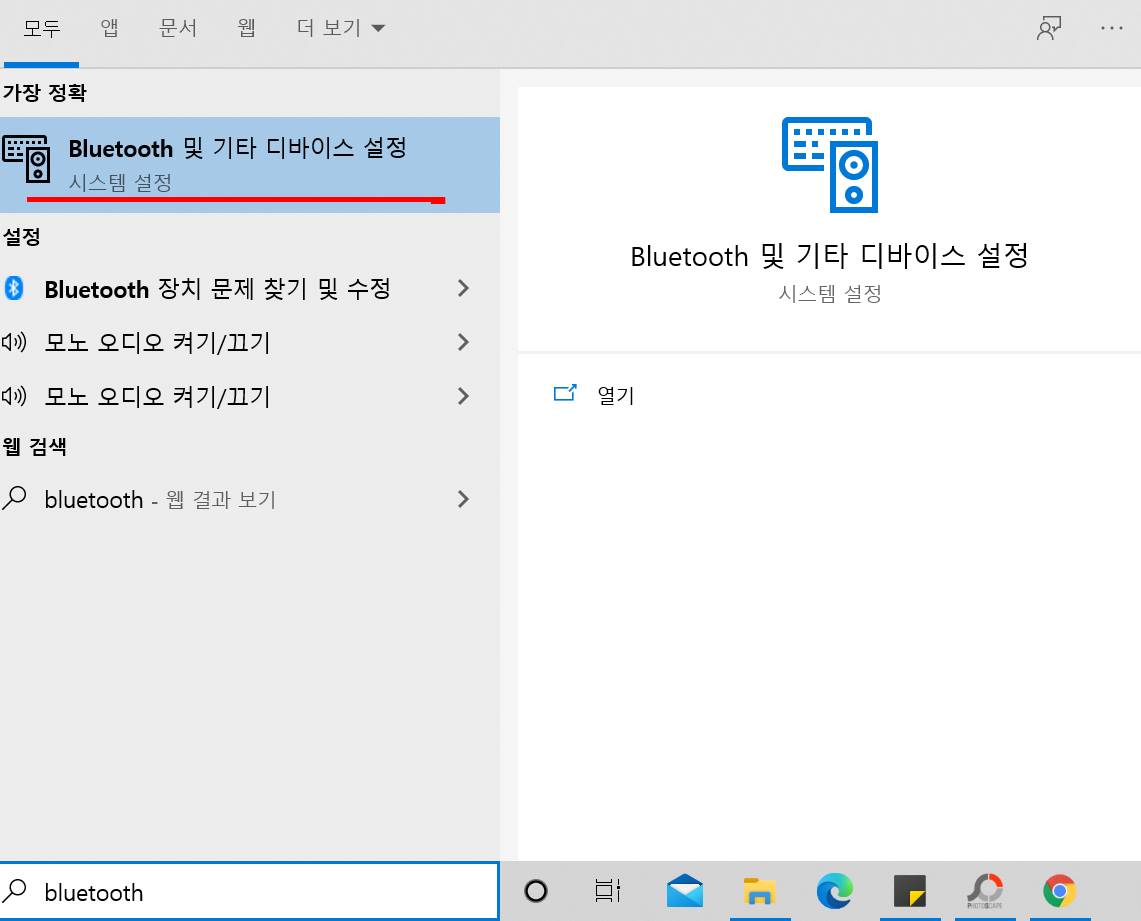
윈도우 이놈이 서양에서 만들어졌는지 우리가 원하는 블루투스 확인 칸을 영어로 설정했기 때문에 이렇게 영어로만 써주셔야 하는데요. 어찌되었던, 검색창에 입력을 해주시면 보통 4~5가지 파일들이 등장합니다. 우리한테 필요한 것은 bluetooth 및 기타 디바이스 설정이라고 적혀져있는 파일이니, 그것을 눌러주세요. 장치 문제 찾기 및 수정이 웬지 더 그럴듯하게 생겼다고 해서 그거 누르시면 안되요!
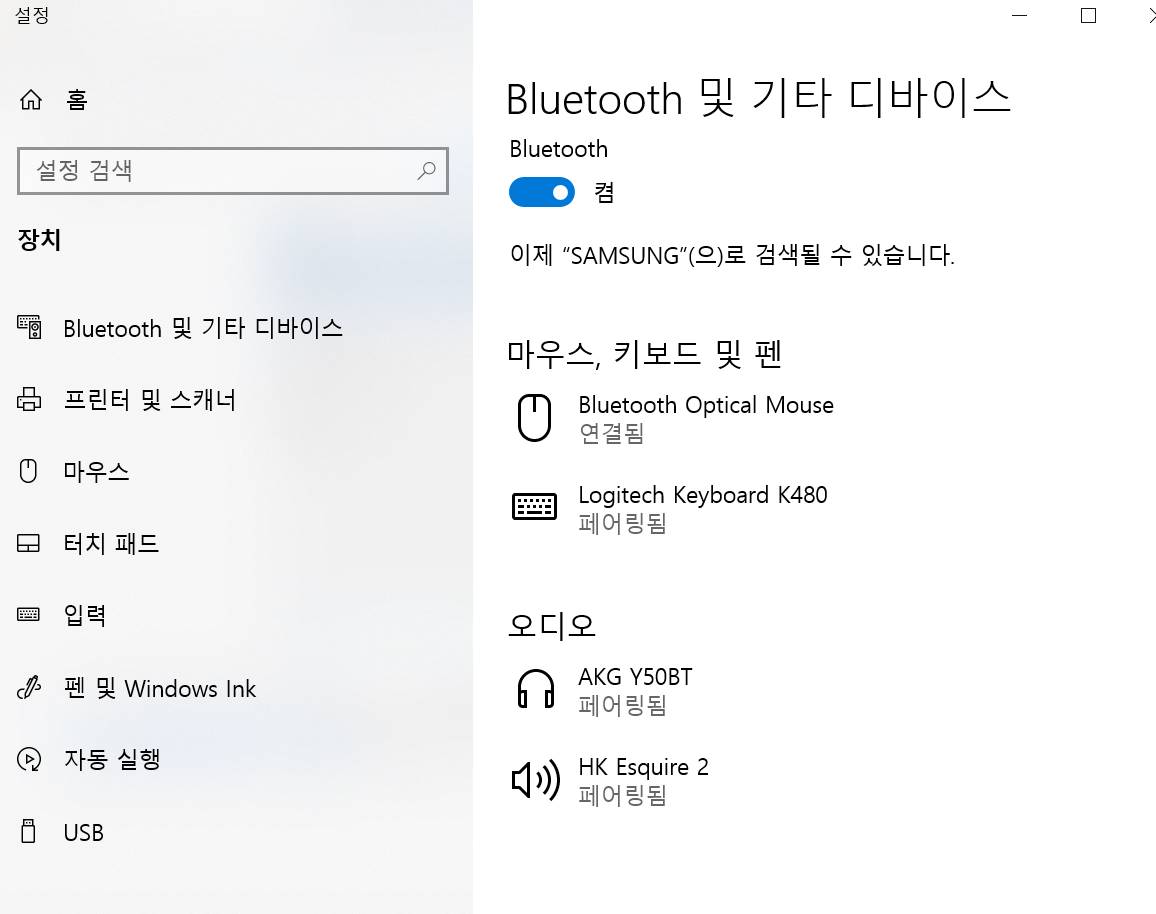

bluetooth 및 기타 디바이스 설정을 들어가실 경우, 만약 정상적인 상태에서는 제가 위에 올린 사진 중 첫 번째 사진과 같은 모습으로 뜰 것입니다. 하지만, 만일 위의 사진 중 두 번째 사진과 같이 특정 블루투스 디바이스에서 문제가 생긴 경우에는 해당 장비에 특정해서 작동이 되지 앟는다는 메세지가 뜰 거에요.
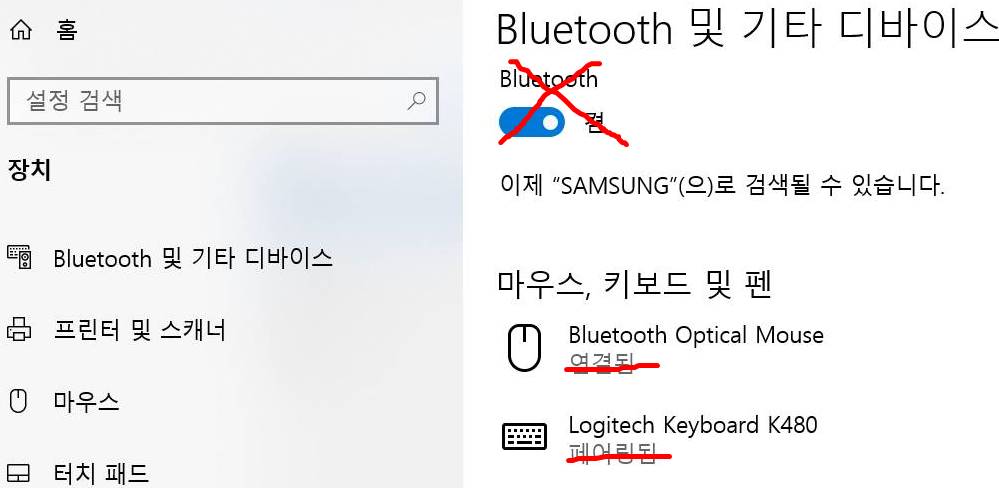
하지만 대부분의 경우에는 업데이트를 하고나서 블루투스 자체가 안되는 것이기에 애초에 bluetooth 및 기타 디바이스 설정으로 들어갔을 때 블루투스를 켜는 버튼이 안보일 꺼에요. 거기에 원래 있어야 할 내 블루투스 기기 밑에는 블루투스가 꺼져 있습니다. 라는 표시만 나타날 꺼에요. 결국 블루투스가 안되는 원인은 소프트웨어의 업데이트 과정에서 내 노트북이 블루투스를 인식하지 못해서인 것이죠.
노트북 블루투스가 안될 때의 해결 방법
그렇다면 지금부터는 본격적으로 해결 방법을 가르쳐드리도록 하겠습니다. 첫 단계에서 우리가 윈도우 키를 통해 검색을 해서 블루투스 및 기타 디바이스를 찾았던 것 처럼, 이번에는 장치 관리자를 켜야 해요. 그 방법에는 두 가지가 있는데요. 아까와 마찬가지로 검색을 통해 장치 관리자를 찾는 것이 첫번째 방법이고, 두번째는 단축키인 윈도우 키 + X 버튼을 누르시는거에요!
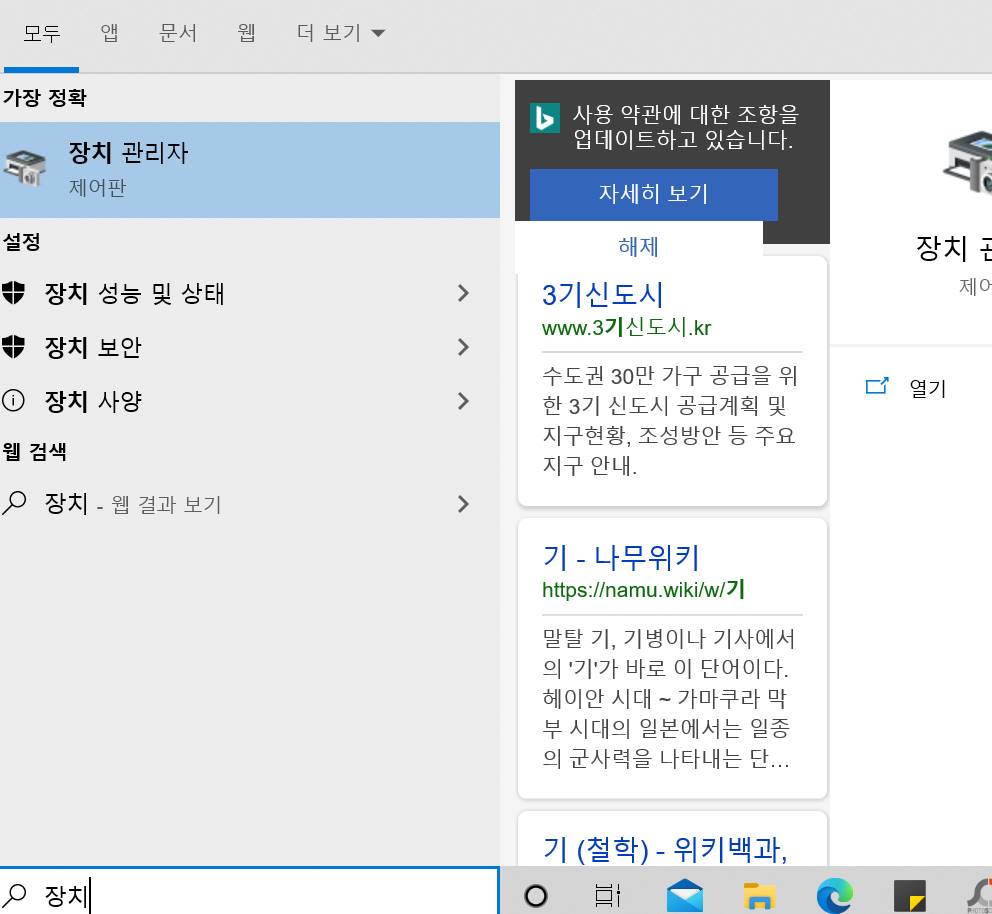
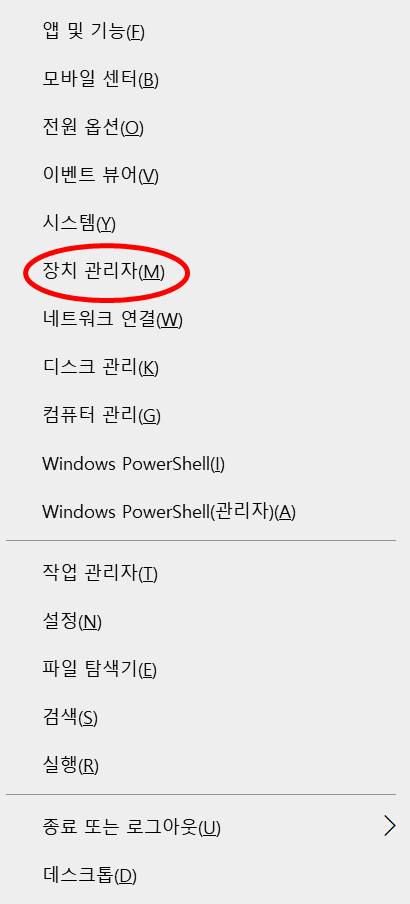

두 방법 모두 전혀 차이는 없으니 편한 것을 해주시면 되고요! 이 방법을 통해 장치관리자를 켜주세요.
이제 장치관리자가 켜졌을텐데요. 여기서 제일 위쪽에 보시면 bluetooth라는 글자와 함께 파란 아이콘이 눈에 띄실 꺼에요. 제 경우에는 현재 문제를 고쳐서 저렇게 다 장상적으로 연결이 되어 있는데요. 연결이 안된 상태라면 블루투스 아이콘을 마우스 오른쪽 버튼으로 누른 뒤 연결을 해주시면 그때부턴 정상적으로 모든 블루투스 기기들이 작동을 할 것입니다.
장치관리자에도 블루투스가 없다면?
그러나, 저와 같은 케이스가 아닌 경우도 있더라구요. 아예 장치관리자에도 블루투스가 보이지 않는 상태가 그것인데요. 이 경우에는 직접 제조사 홈페이지의 자료실에서 블루투스를 받으셔야 해요. 저를 비롯한 대부분의 분들이 아마 인텔 것을 사용할 것 같아서 이 사이트에서는 인텔 자료실 링크를 첨부하는데요.
https://downloadcenter.intel.com/ko/product/59485/-
무선 네트워킹용 다운로드
인텔 제품에 대한 지원 소프트웨어, 바이오스, 유틸리티, 펌웨어 및 패치를 포함하여 새로운 드라이버와 이전에 릴리스된 드라이버를 다운로드하십시오.
downloadcenter.intel.com
여기 사이트에서 무선 블루투스를 찾아 설치해주시면 완성이 된답니다!!
이상으로 오늘은 노트북에서 갑작스럽게 블루투스가 안될 때의 해결책을 찾아보았습니다. 가끔씩 지멋대로 되버리는 녀석 때문에 많이 속상하셨을텐데 ㅠㅠ 이 글 통해 문제가 해결이 되셨으면 좋겠습니다!
'테크 관련 꿀팁 > IT 꿀팁' 카테고리의 다른 글
| 페이스북 탈퇴 하는 방법 (0) | 2020.10.03 |
|---|---|
| jtbc 온에어 무료 시청 방법 (0) | 2020.09.28 |
| 크롬 시크릿 모드 활용하기 (0) | 2020.08.09 |
| 화면 보호기가 필유한 이유와 설정법 (0) | 2020.07.22 |
| 파워포인트 글자 간격 줄 간격 조정하기 (0) | 2020.07.11 |

